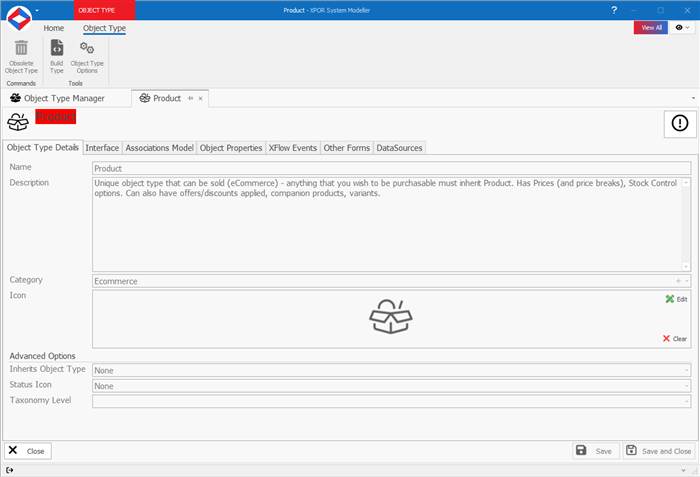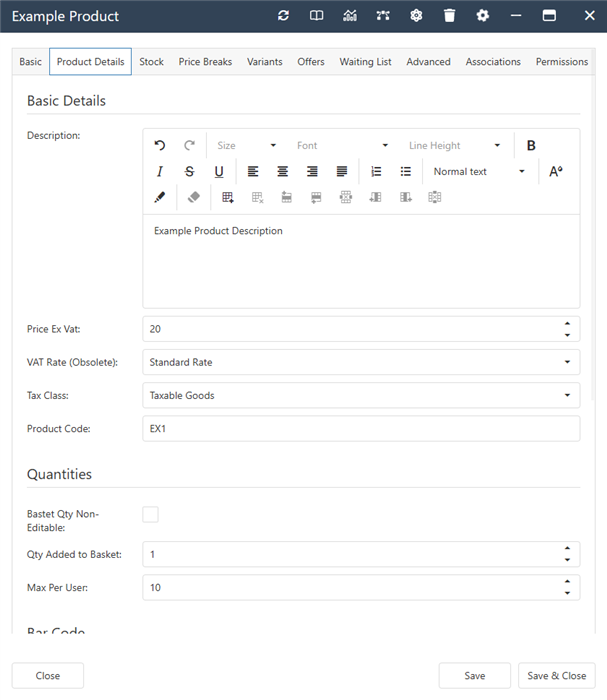Help Resources
Product
Product Overview
Product objects are sellable objects through XPOR. They allow you to manage and sell a range of products through XPOR's built in Ecommerce Application.
Product Properties
- ProductCode - Text Property. You can give your product a short code to show in Checkout and Invoices.
- FullDescription - Text Property. The description of the document that is rendered on product pages.
- Downloadable - Boolean Property. Is this a downloadable product?
- BarCode - Text Property. The barcode for the Product.
- BarCodeType - Constant Set Property. What type of barcode do you use?
- NA
- EAN8
- EAN13
- TotalPurchased - Number Property. The total number of times the Product has been purchased in orders.
- PriceExVat - Number Property. The price before VAT is applied.
- COGSPrice - Number Property. Cost Of Goods Sold. The direct costs attributable to the production of the goods/product. This includes the cost of the materials and labour directly used to create the product.
- MaxPerAccount - Number Property. If you want to limit the amount a customer can purchase at a time, set this number to 1 or more.
- DefaultQty - Number Property. If you want to automatically set the amount added to a basket, set this number to 1 or more.
- QtyIsStatic - Boolean Property. If you don't want the customer to change the quantity being purchased, set this to ticked/true.
- MaximumStockLevel - Number Property. The stock level that the product we be marked as "out of stock".
- TargetStockLevel - Number Property.
- StockInEscrow - Number Property. The number of products assigned to baskets that are incomplete (not deducted from total stock). This is not editable.
- TotalStock - Number Property. Total number of products available to purchase. This is not editable.
- StockControlMethod - Constant Set Property. How should the stock be managed?
- None
- Simple
- Variant Based
- ElectronicItem
- InHouse Production
- Length - Number Property. Used to work out Shipping.
- Weight - Number Property. Used to work out Shipping.
- Depth - Number Property. Used to work out Shipping.
- TaxClassId - Tax Class Table Property.
- VATRateId - VAT Rate Table Property.
- OnPurchaseXFlow - GUID Property. When a Product is purchased, the selected XFlow is fired.
Subtables:
- Price Breaks - View the Subtable Here
- Variant Values - View the Subtable Here
- Variants Stock - View the Subtable Here
- Variants - View the Subtable Here
- Waiting List - View the Subtable Here
Product Interface
Product Associations
- Ecommerce -
- Companion Product. These Objects will be added, along with this Product, to a basket when this Product is added to a basket. Allowed Types - Product.
- Main Product. This Product will be added to a basket when any of these Products are added to a basket. Allowed Types - Product.
- Discounted Products. Discount vouchers which apply to this product. Allowed Types - Discount Voucher.
- Offers. Offers which apply to this product. Allowed Types - Offer
- Order Products. Orders which apply to this product. Allowed Types - Order.
- Product Images and Videos. Images and videos shown in the Product Listing Atom for the Product. Allowed Types - Image, YouTube Video.
- System -
- Contained By. Where can you place a Product? Allowed Types - Folder, Order, Product Category.
- Contains. What can be "inside" a Product. Allowed Types - Contact, Offer, Image, YouTube Video.