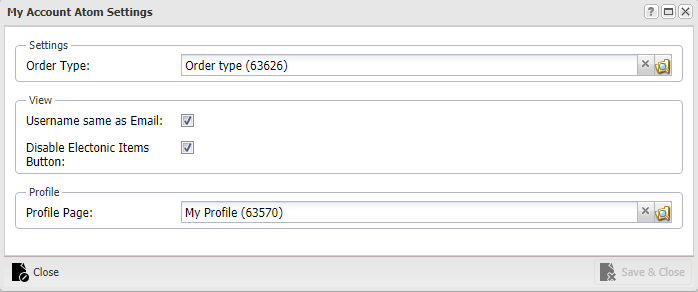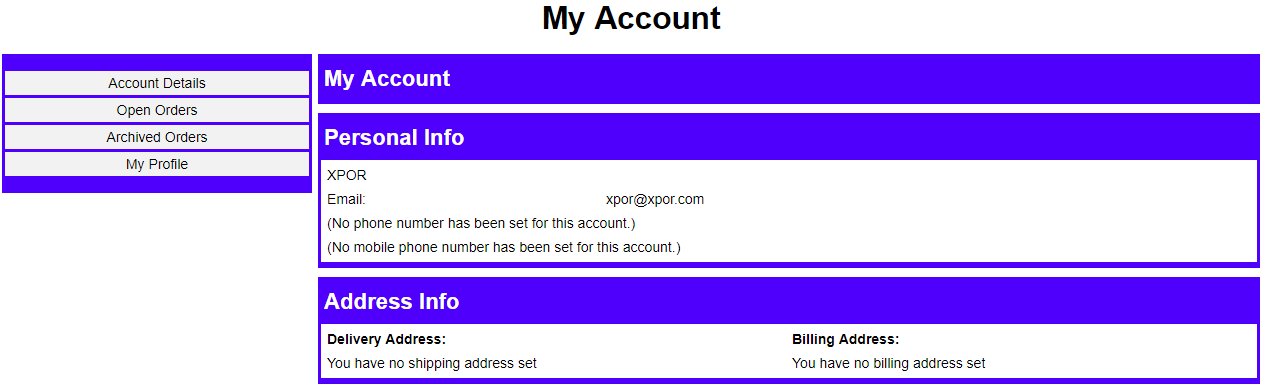Help Resources
My Account
Alongside the Profile atom, there is also a My Account atom that you can set up for your users - this displays the details of the payment account they have registered with XPOR. They can add, check and edit their details from this atom in a quick and simple way. Most importantly, they can use these account details in conjunction with any Ecommerce system.
Setting Up The Atom
The My Account atom is available from the list of atoms. First, select a web page to place your atom - make sure it's a web page that all your users will be able to get to. (An example of a good place is on a "My Profile" page - you can have a Profile atom and an Account atom next to each other.)
Opening the atom will look like this:
- Order Type - when setting up your Ecommerce system, you'll have used a designated Order Type. You'll want to put the same one in here, so that users can buy products from your system.
- Username Same as Email - by checking this, you can automatically set the username on the customer payment account to their email address on your system.
- Disable Electronic Items Button - on the atom, there is a button called "My Electronic Items" - so you can check this box if you don't sell any electronic items on your site.
- Profile Page - the My Account and My Profile items are actually connected to each other! So in this field you'd put the Web Page object where you have a Profile atom, and then on that Profile atom, you'd put the Web Page object with your My Account atom.
When you're happy with the setup, press Save & Close on the form and then Close Editor at the top right of the screen. Your atom will render out like this (if it does not, double check the settings you put in):
This one is loaded up with an example account - but you can see which details are carried over. The user is able to see the address they have set up, and have the option to change it in their Profile if needed (just by pressing My Profile on the left - remember to set this to the right page when setting this up from earlier!).
The other two options on the left are:
- Open Orders - orders that are in progress will be listed in this window. You can use this to check on your current orders, their status, and details of the delivery/payment, along with other general information.
- Archived Orders - orders that have been completed will be listed in this window. You can use this to review the order once it has come in.
- On each window is a View Order option, rendered underneath each order. Clicking this opens a window displaying additional details to have a look at.