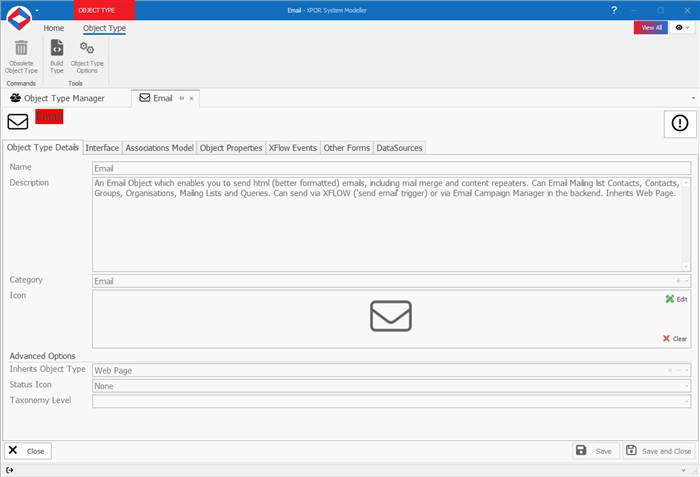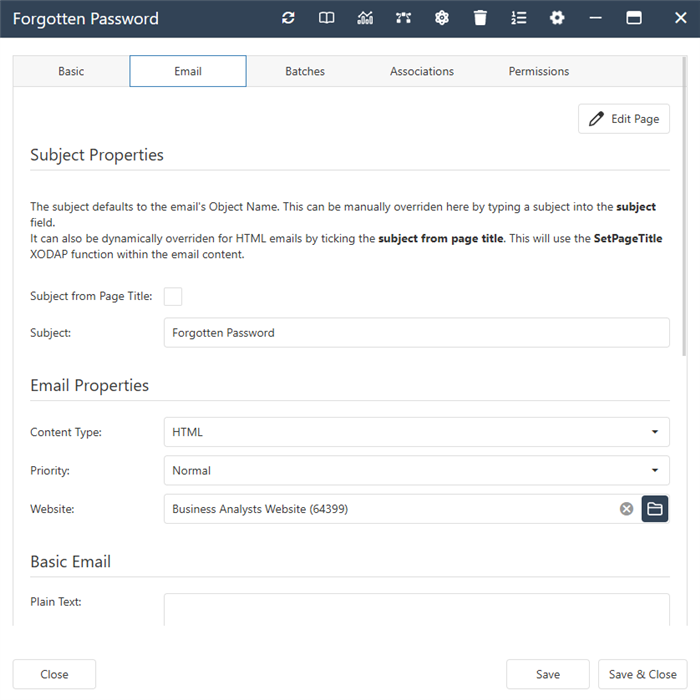Help Resources
Email Overview
The Email Object is how an email can be made in XPOR and can then be sent to as many people as you like and stored afterwards.
Email Properties
- Subject - Text Property.
- SubjectFromTitle - Boolean Property. If this box is checked then the email's subject will be set as the name of the email. You can use the "Set Page Title" function in the content of the email to set a merged subject from a passed in Object.
- Priority - Constant Set Property.
- Normal
- Low
- High
- Format - Constant Set Property.
- Plain Text
- HTML
- Simple HTML
- Content - Text Property.
- HtmlContent - Text Property.
- ManualWebSite - Website Object Property.
Inherited Properties from Webpage:
- MetaDescription - Text Property. This is a 160 character snippet that summarises a page's content. Search engines show the Meta Description in search results mostly when the searched for phrase is contained in this description. Hence this is an important part of Search Engine Optimisation.
- MetaKeywords - Text Property. This is similar to the Meta Description but it can be filled with keywords instead of a full description. This is another aspect of Search Engine Optimisation.
- GoogleAnalyticsEnabled - Boolean Property. If this is checked then the page will be included in the associated Google Analytics for this website.
- GoogleSiteMapEnabled - Boolean Property. If this is checked then the page will be included in the Google sitemap.
- GoogleSiteMapChangeFreq - Constant Set Property. This controls how frequently this page is updated in the Google sitemap.
- Always (Changed on each visit.)
- Hourly
- Daily
- Weekly
- Monthly (Default)
- Yearly
- Never (Archived)
- GoogleSiteMapPriority - Constant Set Property. This sets the priority of the pages the Google sitemap updates which can be anything from 0 to 10.
- PassedObjectOption - Constant Set Property. When an Object is passed into a Webpage, you can pass that into this Webpage via the menu. You can even hide this Webpage from the menu if the current page doesnt have an Object passed into it.
- None
- Pass Object
- Pass Object and Hide if not available
- BotChecksum - Flag Constant Set Property. Multiselect Flags for how bots interact with the page.
- No Index (Do not show this page in search results and do not show a "Cached" link in search results.)
- No Follow (Do not follow the links on this page.)
- No Archive (Do not show a "Cached" link in search results.)
- No Snippet (Do not show a text snippet or video preview in the search results for this page. A static thumbnail (if available) will still be visible.)
- No Translate (Do not offer translation of this page in search results.)
- No Image Index (Do not index images on this page.)
Inherited Properties from Viewable Object:
- WebsiteObjectId - Website Object Property. The Website that the Viewable Object is used on. This is used to generate it's full URL, using the Domain from the Website.
- SiteMap_Enabled - Boolean Property. True will make the Object appear in Site Maps.
- SiteMenu_Enabled - Boolean Property. True will make the Object appear in Site Menus.
- AltMenuName - Text Property. If you require a different name to appear in Site Menus, you can set it here.
- LoggedInAltMenuName - Text Property. If you require a different name to appear in Site Menus and the user is logged in, you can set it here.
- FireXFlowAfterLoad - XFlow Property. The XFlow that is fired AFTER the page has finished loading.
- FireXFlowOnLoad - XFlow Property. The XFlow that is fired on the server BEFORE the page is returned to the user.