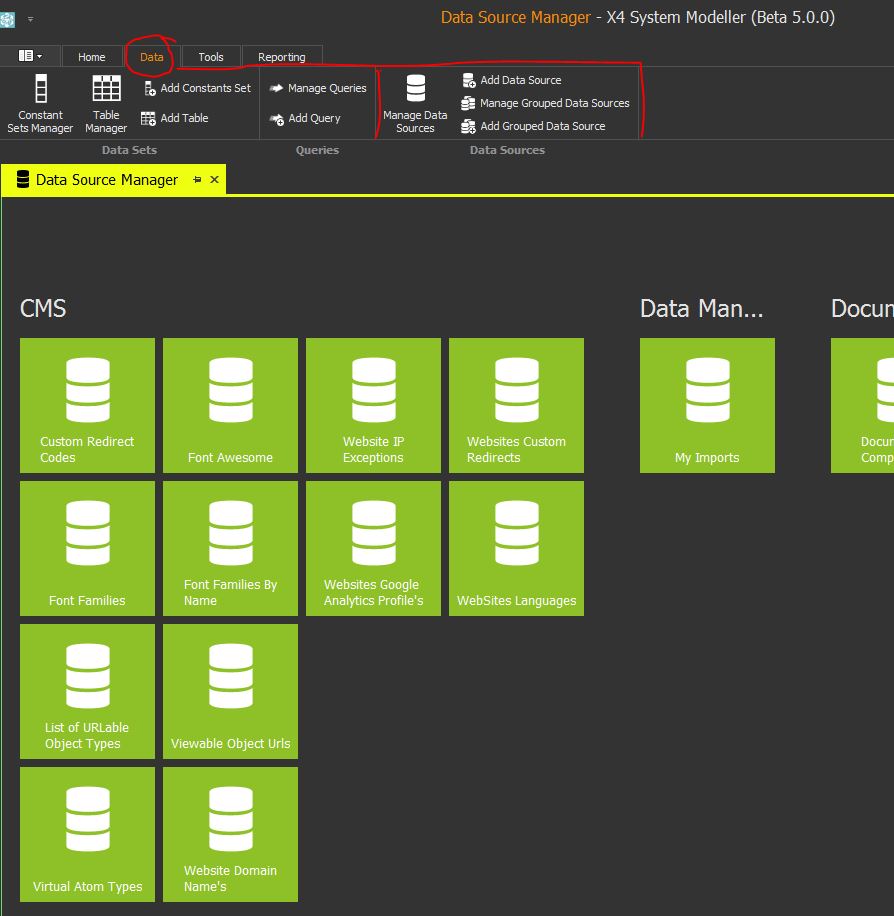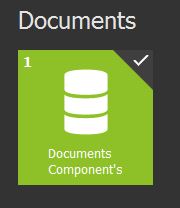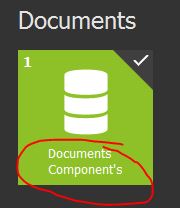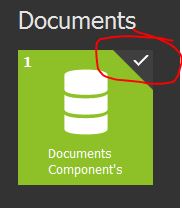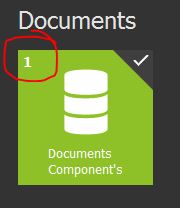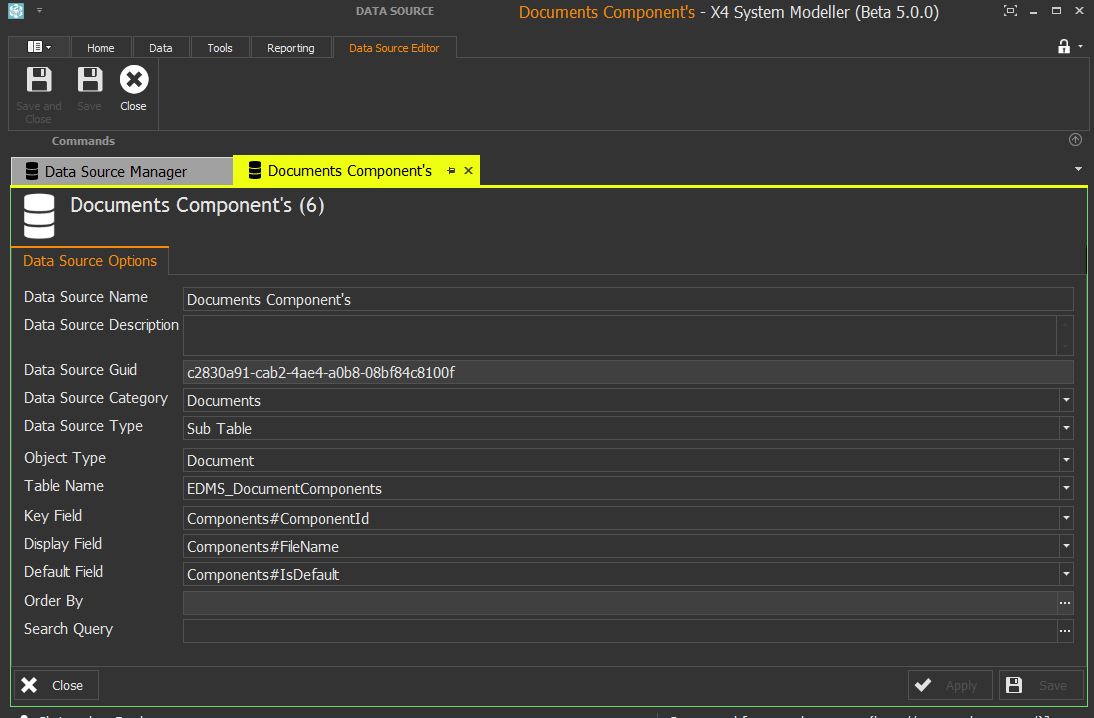Help Resources
Data Sources
A data source lets you select the data you want to show in a form.
It lets you display different kinds of data – for instance, a list of Contacts, or a Product shopping page. It also lets you add a query to display their related properties, such as a contact and the meetings that they have, or a product and the stores it is sold in, etc. Data sources come with many other options to help display the right data - such as filters to show only specific data, or orders to order the data alphabetically, by price etc.
Data sources are connected to forms, such as grids, where data is displayed in columns, taken from the fields (properties) that are provided by the data source.
Creating Data Sources with Object Modeller
Open Object Modeller and log into your XPOR system. In the Top ribbon menu, select the Data collection and you will see a set, shown below, of Data Source management tools. Clicking the "Manage Data Sources" button will display all of the data sources configured in your Modeller. (Even in a new installation of OM you will have Data Sources listed out as standard Object forms).
Data Sources are held under Category headings - the one below is in the Documents category. If we focus in on the "Documents Component's" data source, we see a lime green background and standard data source icon. All XPOR standard Data Sources are Lime Green background - they cannot be edited.
On the Icon we can see this Data Source has a Name - "Documents Component's";
And the tick indicates that this data source is in use - by a form / object in the XPOR system you are connected to.
The number indicates how many times this Data source is being used within the XPOR installation. The example below is being used once. But the same data source may also be used on other forms - or no forms at all.
The purpose of this count is to make you aware that a data source, in its current form, is being used and should therefore only be modified if you are aware of the consequences on those features / forms that are using the Data Source.
The Data Source interface
Double-clicking a Data Source will open its configuration page. In the following image we have opened the Data Source shown above for "Document's Components".
Data Source Name
Data sources are provided with a name, which is seen when you list Data Sources in Data Source Manager.
Data Source Description
You can also give your Data Source a description. This field is intended to provide a record of what the data source is used for / does or any other such useful notes for future reference.
The Data Source Guid
This is the system generated unique identification for this Data Source. We provide access to it in, case you should directly refer to it in a custom function, for example.
Data Source Category
You can store the Data Source in a custom category grouping, as required. The drop down lets you select a category that is currently created / available. You can create your own categories, under the "Home" ribbon set.
Data Source Types
Data sources will be of different types - for example, you might be interested in all of the objects that are a type such as Contact. This is an Objects by Type data source. Or you might be interested in the meetings that a selected person is associated to - an "Associations" data source type. There are more cases, as briefly explained below - each with its' own Help resource for further detail.
As you select to use a specific Data Source Type, OM will display subsequent fields for you to complete, depending on the type you selected.
The Key Field is selected from the list of fields provided by the data source. This is explained further on the Help Resource for each Data Source Type
The Key Field is the field that is carried through to subsequent data sources by default and is always the RecordUID (or ObjectID).
The Display Field is selected from the available properties in the data source. It is displayed on any subsequent object Editor Form. For example, if the Grid is listing Contacts and you select the Display Field to be "Primary Tel No." then the Forms that is clicked through from the Grid will have the "Primary Tel No" displayed at the top and bottom of the form.
The Default Field is selected from the available fields in the Datasource. Used mainly on subtables (Components for example would be bound to Components#IsDefault) for use with setting the selected row to be the default for the object.
It is also possible to Order By the data that is returned as part of the Data Source. This is explained in a Separate Help Resource
You can also Filter the Data Source, using the Search Query engine. This is also further explained in a separate Help Resource.