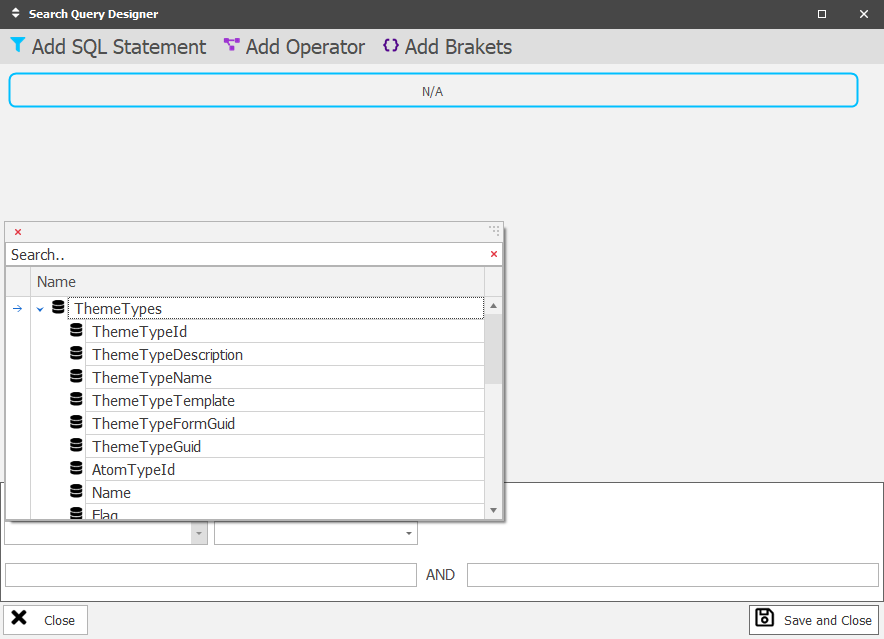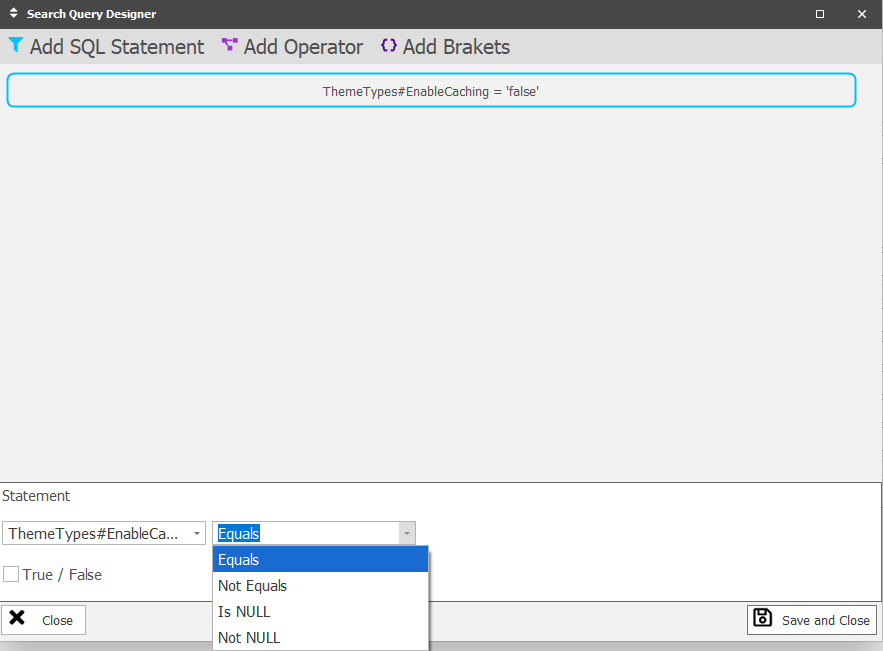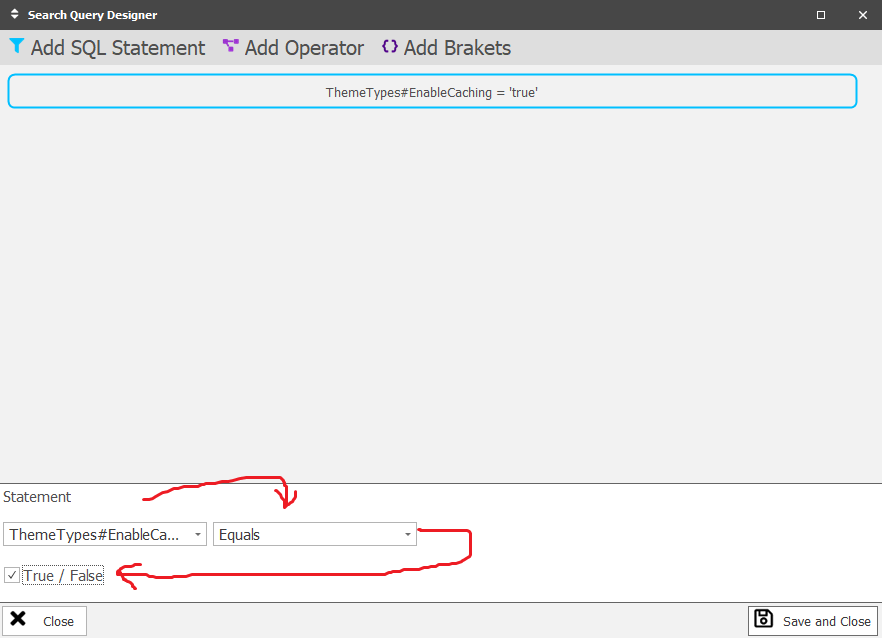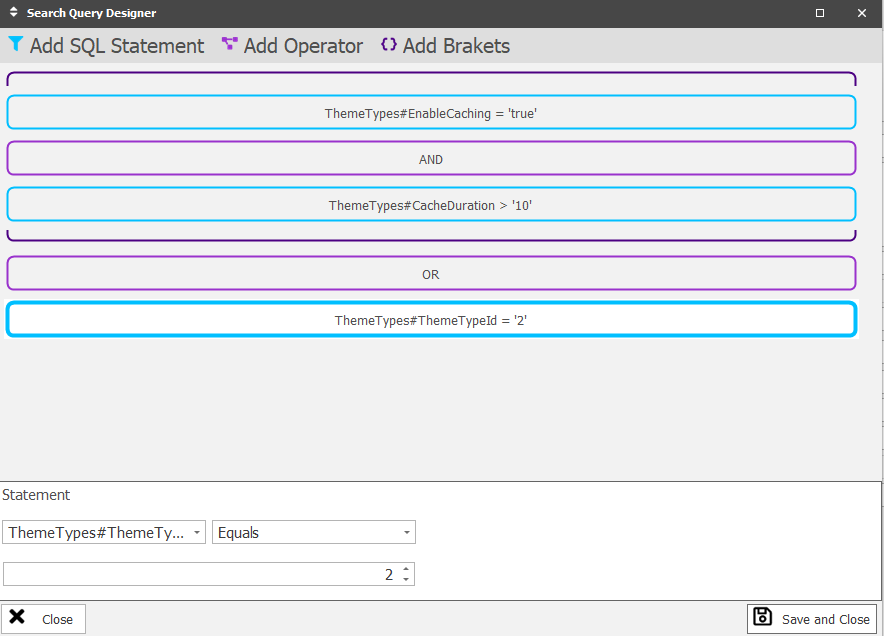Help Resources
Search Query
Data Sources return data from your XPOR system. That data can then be used in Forms and grids. But the Data source can do more to prepare the Data for the grid - in this Help Resource we show how the Data Source can be filtered down (search query), before being delivered to the interface grid form.
Search Query - You can use a powerful Search Query function to FILTER your data source. For example, if the datasource has returned ALL contacts, you can use the Search Query to filter this down to all Contacts with the Surname "Jones".
Click the ellipsis (three periods) to open the Search Query designer form.
Clicking the Add Item button will open the options you can add to the Search Query.
You will start by adding a "Statement". In the image below we have added a Statement and clicked on it to open the options for the selection of the available fields to filter by. These are picked from the first drop down box in the statement editor.
Select the field you want to filter by and then complete the second drop down box - to choose a filter type.
Having selected the type of Filter ("Equals" in the example below), you can then type in the phrase you want to filter by.
In some cases you may focus the filter on a constant set in which case you cannot type in a filter selection but must instead select a value from the constant set (as the query designer will present to you)
Having made one filter selection, the data presented on the grids using this datasource will be filtered accordingly. But you can go further than this with XPOR query designer. you can add an operator (AND / OR) and you can put brackets around parts of your filter, to generate a significant query to filter your data source by;