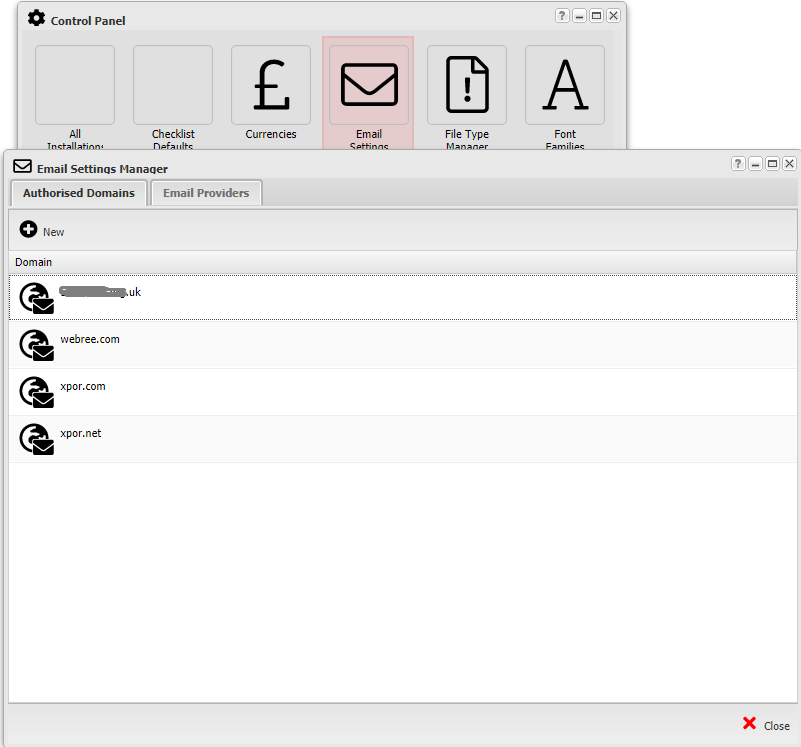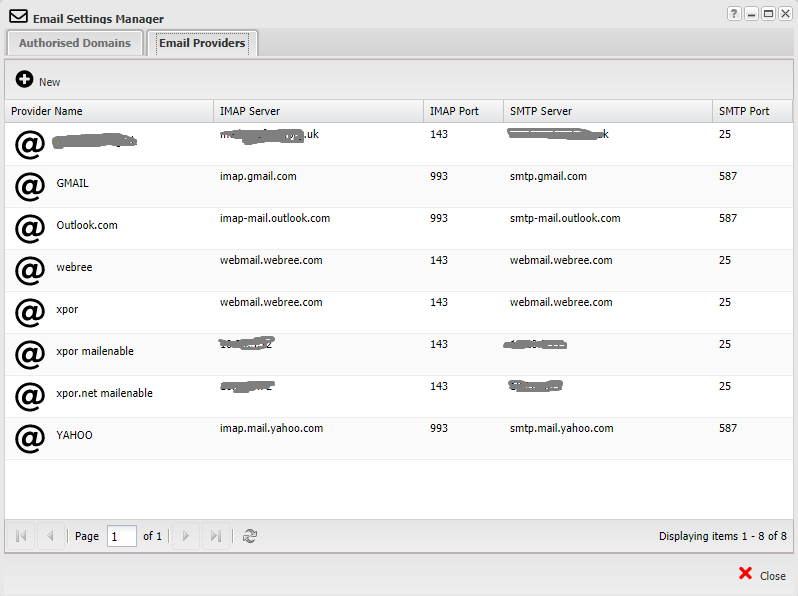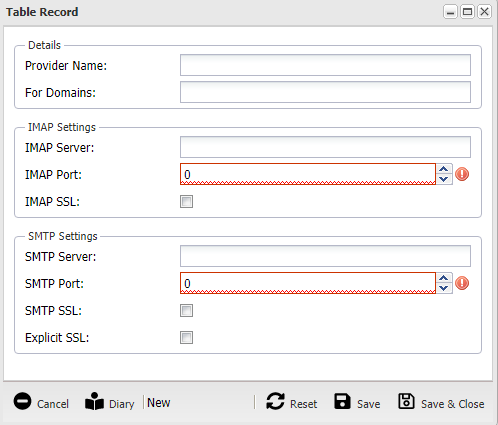Help Resources
Email Providers
XPOR Administrators can access the email connection settings for their installation of XPOR, via the back end, using a Control Panel table called "Email Settings". This table has two tabs.
Authorised Domains (email)
The first tab "Authorised Domains" opens a table that lists out and manages the Authorised email sending Domains for your web service. When an email is sent out from your XPOR service, the email system will check to see if the domain included in the "Sent From" is listed in this table, i.e. it is considered as "Authorised". For example, if an email is sent from fred@xpor.com, the system will check to see if "xpor.com" is listed in this table. If it is, then the email is sent without any further modification.
If it isn't listed then the email "Sent From" is changed to an email address that is set on the website configuration file for this XPOR installation (Set up with the XPOR Licence and this is NOT editable);
In the meantime, the original "Sent From" address is added back into the email as "On Behalf Of". Consequently the email will carry the "authority" of the original email but if the recipient clicks to reply to the email, the "On Behalf Of" address will be used for the reply.
In the example below the User Account sending an email has the email address chris@microsoft.com. But this isn't an Authorised Domain for this Installation. So the email From address has been set to the web config default email address and the users email address has been added as "On Behalf of";

To add / edit / delete entries in this table, use the Add Button or the Right Click context menu. The system will be checking for the "naked" domain - e.g. xpor.com. Unless you are specifically using a sub domains to send email - e.g. website.xpor.com, you will only need to add in your naked domain to this Authorised Domains list.
Check that your domain is correctly set up on your registrar
To ensure the highest level of success of your emails, you should ensure that the sending domain (those shown in the Authorised Domains list) are correctly configured with your domain registrar (the company you purchased the domain from. You need to add records to the domain to authorise the web server to send emails successfully. Most receiving Spam filters will check to see if the sending server (IP address) is included in your domain with adequate authority to send email from it. This usually means you need;
An MX record that refers to Server - i.e. create an A record, point it at the Server IP then add an MX record pointed at the A record (that's just how it works!!)
An SPF Record - follow the instructions on the Registrars website. This is a simple text record that states that email can come from ... your web server.
This will maximise your chances of your emails succeeding in reaching their destination. Note, there are a number of third party services that will watch your email activities to check that the address / server are not being Blacklisted - try MXTOOLBOX. You can also use these tools to test your SPF / MX record configurations for the webs server.
Email Providers
The second tab "Email Providers" shows the details of any email providers that your XPOR has been configured to synchronise with. You can actually connect your XPOR service to your email account, if you have the correct settings / authority with your email service.
The email providers table is used to store domain log-on information. This is used when XPOR attempts to connect an email account to the remote email system.
The email connection compares the email domain and the provider table to see if there is a match. In the event of a match, the information, such as server name and port, is used to make the connection. Without this information email connections aren't possible. For more information on Email Connection, refer to the support resource.
Adding and Managing providers
Click the + Add New button on the Email Providers table. This opens the following form;
You may need to seek the assistance of your IT / Email admin to provide these details.
The information required is as follows:
o Provider Name - a name to better identify the provider record
o For Domains - This should match an Authorised Domain (see above) - the email domain that you are going to connect to. You can add multiple domains for the same Service provider (used when you have more than one email address - e.g. chis@xpor.com and chris@xpor.net). Separate each value by a comma. For Example: xpor.com, xpor.net.
o IMAP Server - This is the A record address of the email server being connected to. The Email server will be set up with IMAP (an email "thing")
o IMAP Port - The Port that your email server is using for IMAP connection - usually 143
o IMAP SSL - Check to confirm that the communication requires SSL - your system admin will know this!
o SMTP Server - This is the A record address of the email server being connected to. The Email server will be set up with SMTP (an email "thing")
o SMTP Port - The Port that your email server is using for SMTP connection - usually 25
o SMTP SSL - Check to confirm that the communication requires SSL - your system admin will know this!
o Explicit SSL - Check to confirm that the communication requires "Explicit" SSL - your system admin will know this!
This provides XPOR with the information needed to locate the relevant email server on the internet. Now, if a User chooses to CONNECT their XPOR account to their Email account, Xpor can use the two tables to;
1. Confirm that it is an Authorised Domains
2. Locate the host email server on the Internet.
To complete the connection of the Email Account please refer to separate Help Resource.