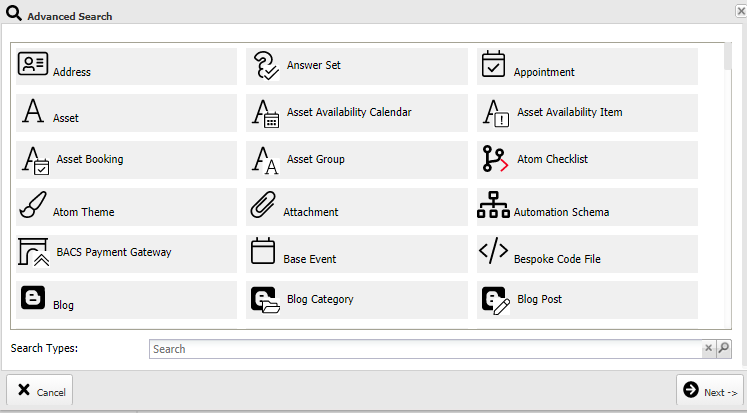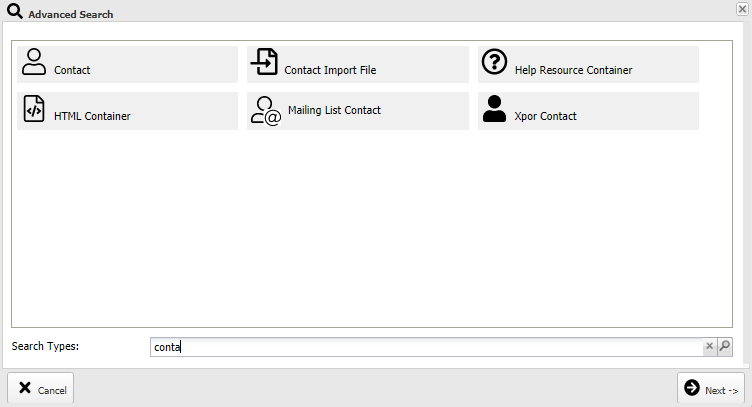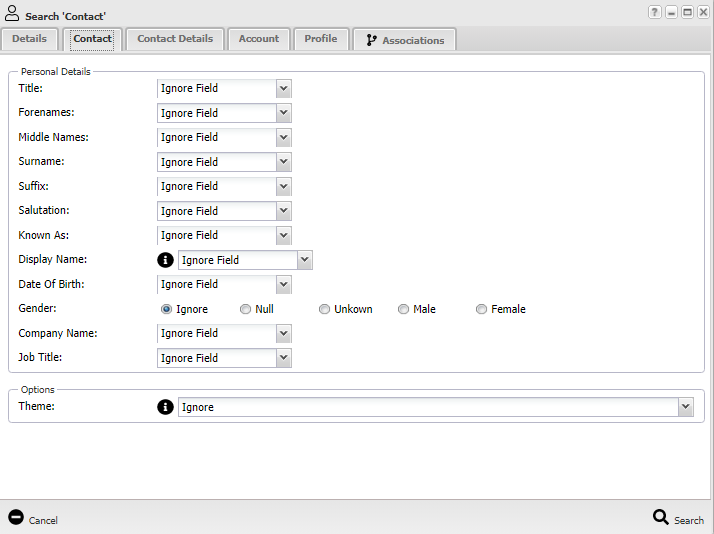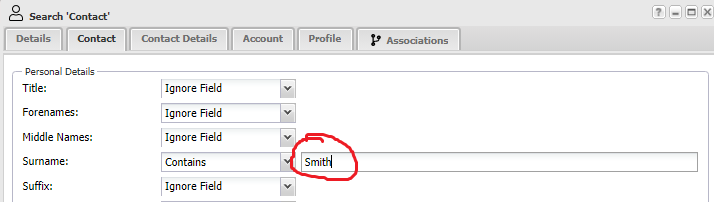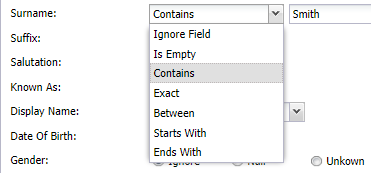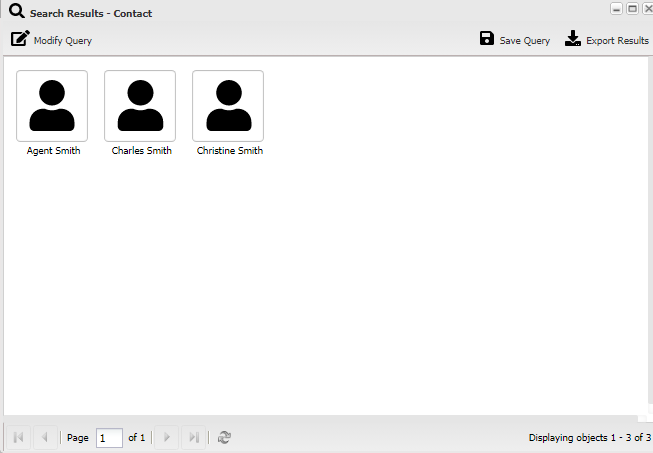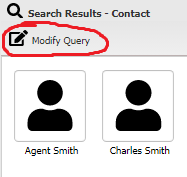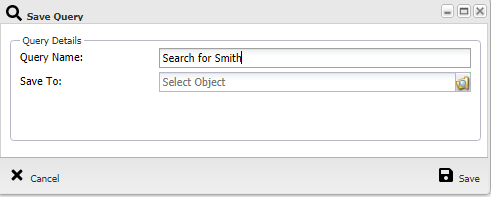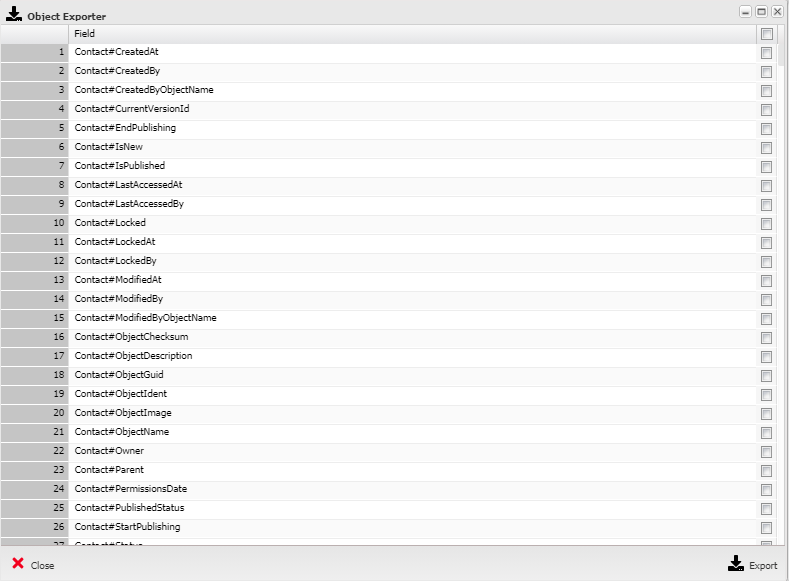Help Resources
Advanced Search
To quickly find any object in the back-end administration area of the website, you can use the "Advanced Search" tool. This allows you to search by Object Type and this is found by clicking the main X5 button, and then from the menu, selecting "Advanced Search".
Using Advanced Search
When you first open the Advanced Search tool you will see a window listing all object types:
You can scroll through the list of objects until you find the required one. Alternatively, if you struggle to find the Object Type in the list, you can search for its name using the Search Field. This will filter the list down for you:
You can select an Object Type by clicking on it, and then clicking the "Next" button.
This will display a customised search of the fields stored against your selected Object Type. Different fields will be available depending on the Object Type you have selected.
In the example below, a Contact Object is being searched on:
Next to the field that you wish to perform a search on, select "Contains" from the drop down list. This tells the system which fields to include in the search.
Enter the text you wish to search for in the text box:
You can use as many fields for your search as you wish in order to narrow the search results down. The results will contain ALL fields you have searched on.
You can also specify if you simply wish for your search field to contain a specific term, or where relevant search for fields which "start with" or "end with" specific text, an exact term, or if the field is completely empty. To do this make the appropriate selection using the dropdown menu:
When you have specified all relevant fields, click the "Search" button in the bottom right-hand corner of the window.
Your results will appear in a new window:
You can now view or edit your selected object as you would normally, by double-clicking or right-clicking on it.
If you wish to update your search, click the Modify Search button in the top left-hand corner of the window:
This will re-open the search filter with your previous selections saved.
You are also able to save your search query or export the search results using the buttons in the top right-hand corner of the window:
Save Query
This enables you to save the search query you have just set up so that you can use it again in the future.
When you click the Save Query button, a new window will open allowing you to enter a name for your query and specify where you wish to store it.
When you have specified your details, click the Save button.
Export Results
Clicking the button to "Export Results" enables you to select which fields of the Object you are searching on you wish to export, by checking tick boxes that display determined by the Object Type you have searched on.
Once you have checked all relevant tick boxes, click the button to "Export". This will produce the Export in Excel format.
Deleting items you find in Advanced Search
It is often asked why you cannot simply delete the things you find with Advanced Search. The Advanced Search only allows you to edit the objects you find. As part of this you can edit the Associations and remove all Parents. This is how to delete objects found with Advanced Search. If the feature simply allows "Delete" then users tend to forget that objects can be in several locations and with more than one purpose. Better safe than sorry - check the Parents of yoiur objects at least!