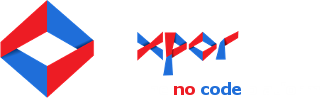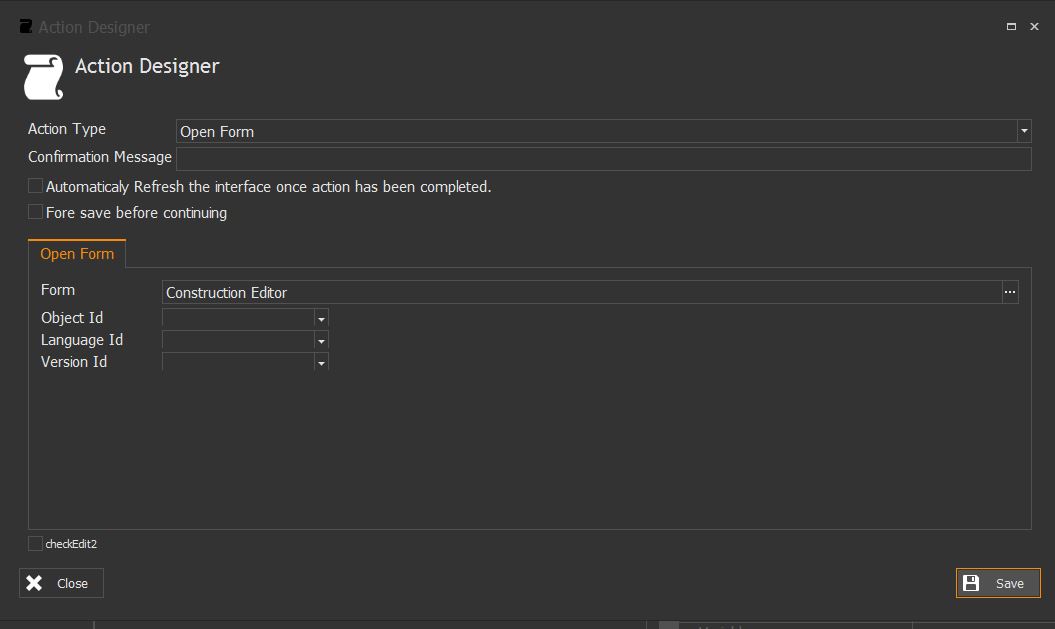Action Type - Open Form
Selecting the Open Form action will configure the Action Designer form to provide you with a method of selecting the Form you want to open.
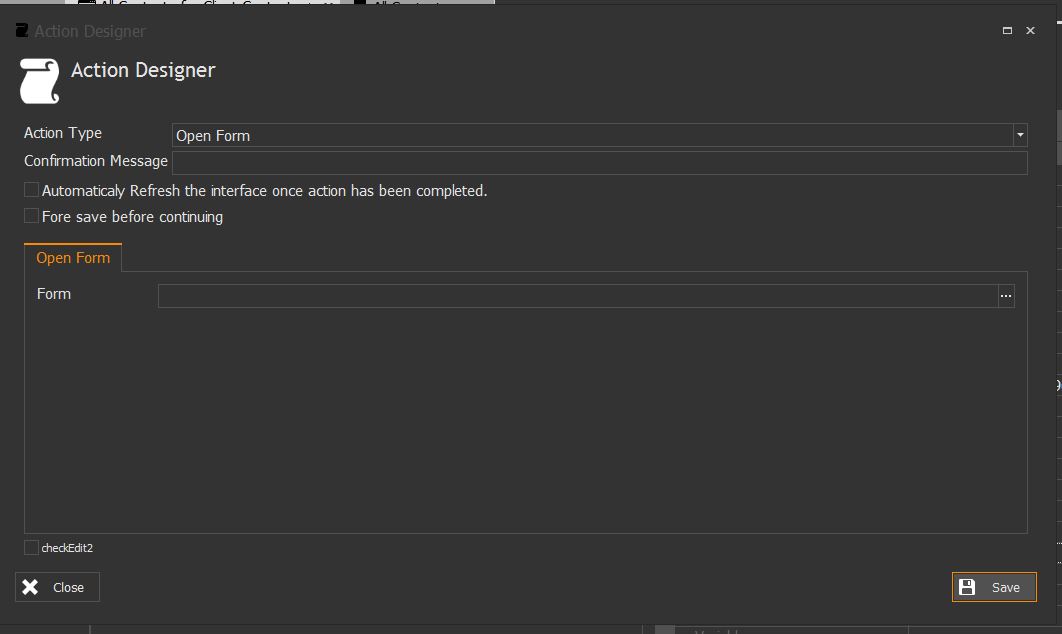
Confirmation Message
You can type in the confirmation message that the user will see when they perform the action (click the button). The confirmation box will only appear if this text box has a message in it. In which case the User has the opportunoity to continue or cancel. Otherwise the Action is performed without any further user option.
Automatically Refresh the interface once action has been completed.
If the action is to create a new object, from a grid that is listing out that object type, if this check box is ticked then the underlying grid will be refreshed, to show the new object once it has been created. If this check box is not ticked then the underlying grid is not refreshed.
Force save before continuing.
This option will force the Action to Save the object it is working on / creating, before continuing with the Action. This is used in cases when the Function creates a new object and then runs the Action on that New object. In this type of situation, if the Force Save isn't selected then the object being Actioned won't "exist" - hence can't be actioned!
Open Form
Clicking the ... icon opens the Object Modeller Form browser. Use this to select from any of the forms in the system. But remember, the form being opened will be expected to work with an object ID carried with the "marked card". So, if you are selecting an Object Editor form, then it must be of the same Object type that is being brought forward to it. In the example below we have selected an Object Editor Form
Object ID
Action designer now needs you to configure what the Object ID it has revceived is coming from - the Forms Key / Grid Row / URL Parameter / DataSource Variable - as explained above. Remember the action can see all of the above object iDs (if available) on the "Marked Card". So we need this to be set on the Action Designer so the system knows what to process.
Language Id
XPOR is a multi-language capable system. If the form being clicked through from needs to understand the Language being used, this variable shoud be set. Otherwise it can be ignored, with XPOR using the default language.
Version Id
XPOR is fully versioned. You can configure objects to be versionable, using Object Modeller (separate Help Resource). If you are looking to handle a specific version (i.e. not the current default) of an object then you can set this here.
Clicking the Save button will complete the process. Return to the Form where the Action has been added and test it!