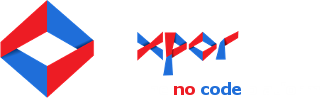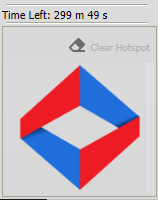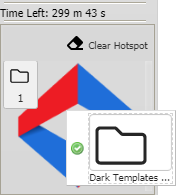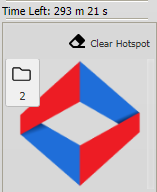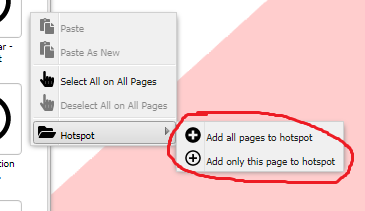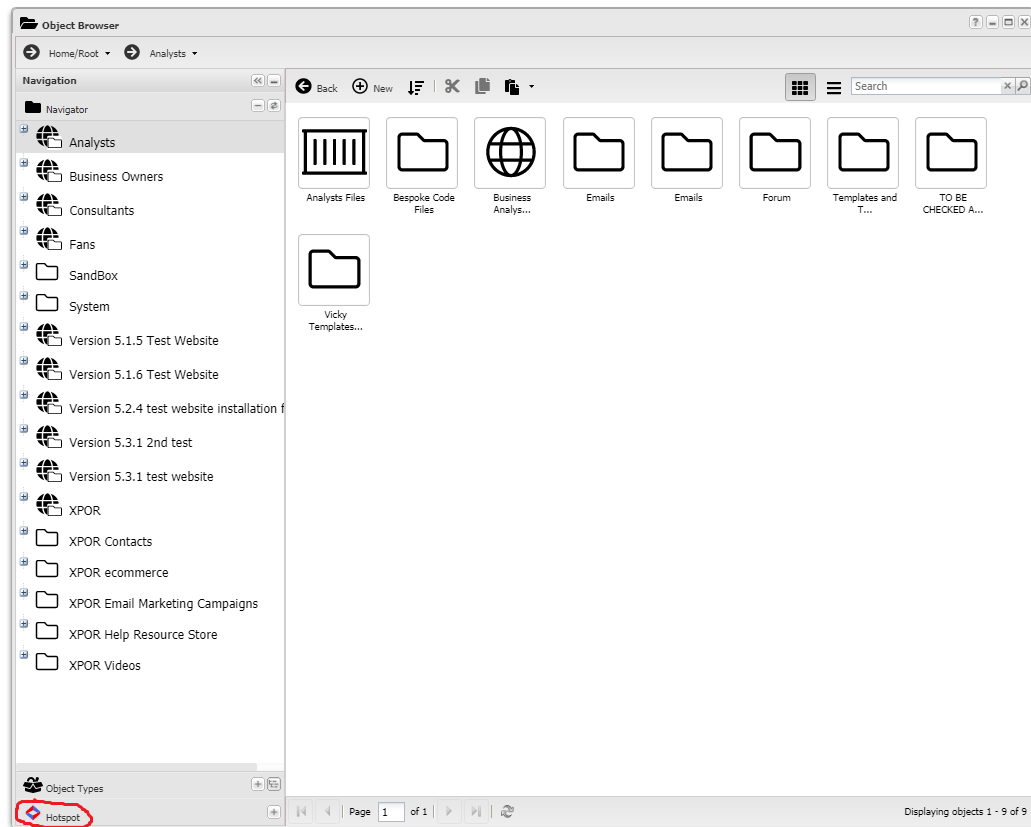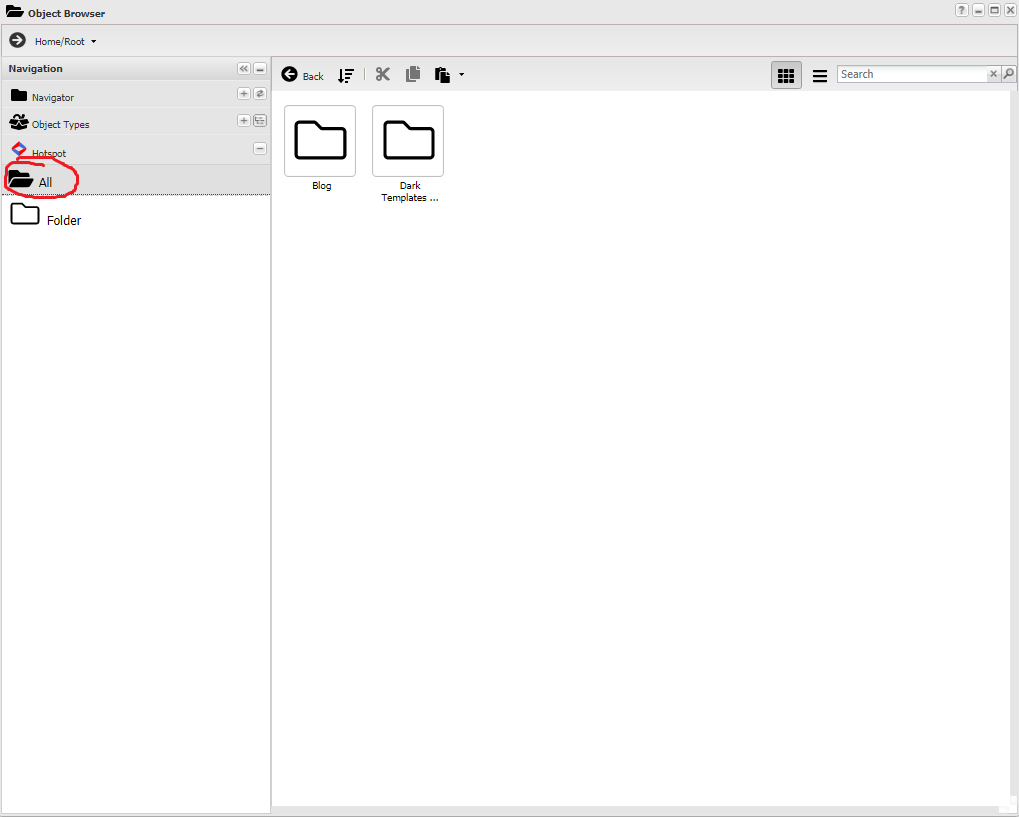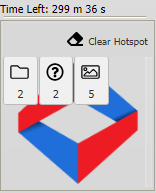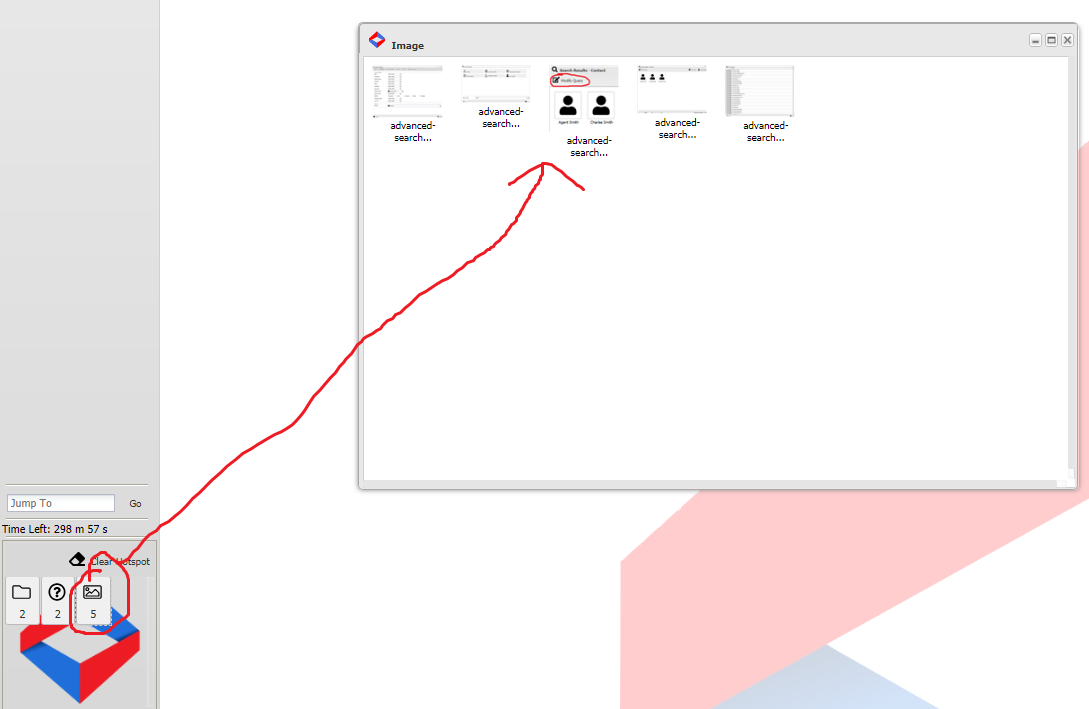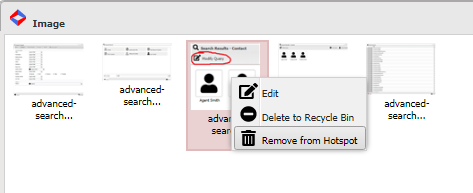Using the Hot Spot
There are two main parts to using and interacting with the Hot Spot so they will be covered seperately. The first is adding to and interacting with the actual Hot Spot itself.
Adding
Dragging
When you've logged into the backend administration page previously you may have noticed a small box in the bottom left corner (see image), this is the Hot Spot.
The Hot Spot is a container that temporarily holds XPOR items that have been dragged onto it.
Any Object shown in the Object Browser can be dragged into the Hot Spot.the Hot Spot you must first open the Object Browser and navigate to an object. Click and drag the object over the main section of the Hot Spot. Once over it you will see something such as the image below.
The tick indicates that you can drop the object into the Hot Spot. There will be some cases where you cannot drop the object. For example when trying to drag a backend shortcut into it. Once you complete the drop, a tile will appear in the Hot Spot. This tile will be the same colour as the object type you previously dropped on it; it will also have a number next to it. This number denotes the number of this object type that exists in the hotspot.
Object Browser Context Menu
You can also add objects en masse through the object browser instead of having to drag them all in. This is done with the right click context menu. In order to use this feature you can right click on any page to display the context menu and then hover over the 'Hotspot' option.
This hover will show two options; 'Add all pages to the Hotspot' and 'Add only this page to the Hotspot'. The first will add all objects across all pages whereas the second will only take those on the page that is currently visible. Either option will then add the objects to the Hotspot.
Viewing the HotSpot
Object Browser
In order to interact with objects in the Hot Spot you first need to open the Object Browser. On the side of the browser you can find a series of menus which you can use to find objects in a variety of ways. On the bottom of those menus you will see a menu called 'Hotspot'.
Click on this menu to expand it and you will be presented with a list of object types including one called 'All'. By clicking on one of these you will be only presented with objects in the hotspot of this type. The 'All' type however will show all objects that are in the hotspot.
From this interface you can interact with these objects like any other, for example adding associations.
HotSpot Panel
If you wish to view all objects in the hotspot without using the object browser you can use the hotspot panel. In order to do that you simply need to click on an object type in the hotspot.
When you click on the object type a blank panel with all the objects of that specific type you clicked on will appear.
From here you can right click any of the displayed objects to:
- Edit the object
- Delete to Recycle Bin
- Remove From Hotspot
Edit Object
Edit object is the same as on the object browser, it opens the object editor for that object.
Delete to Recycle Bin
Will delete the object to the recycle bin.
Remove From Hotspot
Will simply remove the object from the collection of objects in the Recycle Bin.