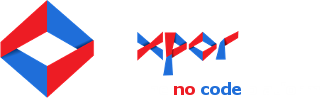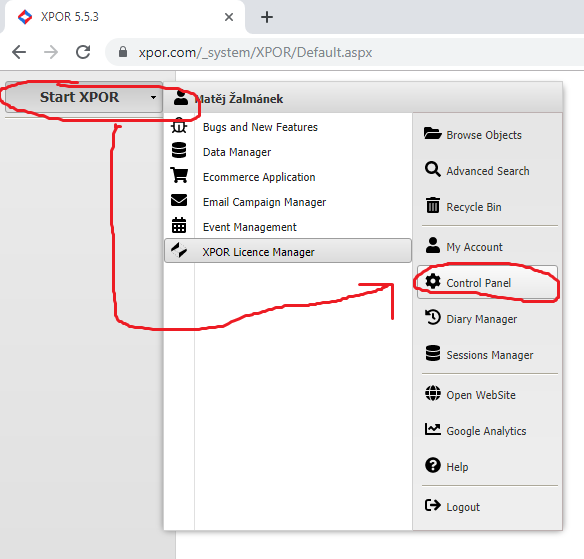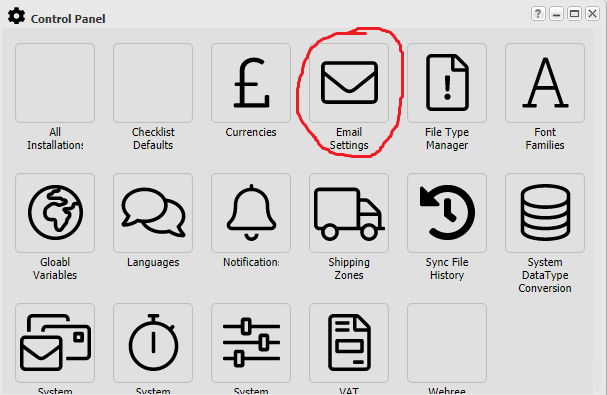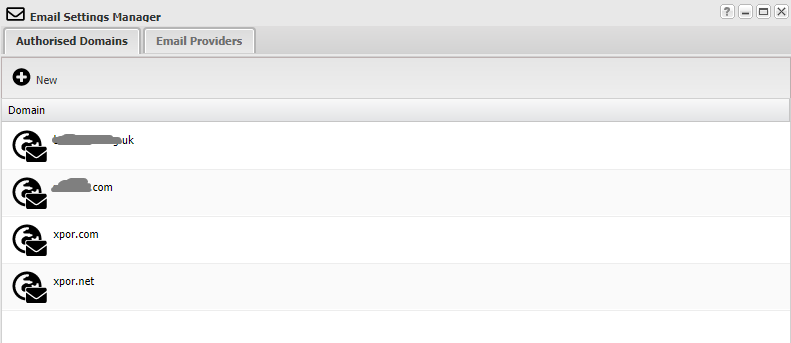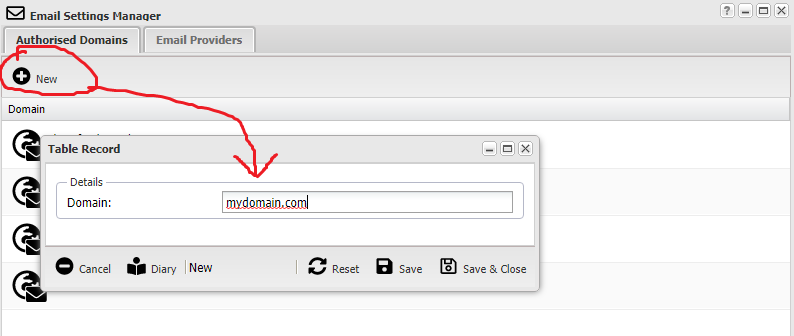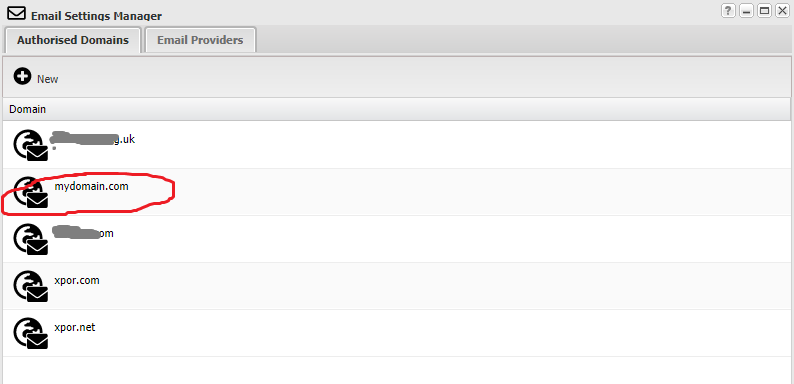The DNS records (Zone File)
When you register a domain, with a registrar, you will need to be able to configure the DNS (Domains Name Service) for that domain. The DNS "Zone File" is used by the Internet to understand where to go to find things such as your web server and Email server.
The entries you make in the DNS are called “records” – there are several types. Amongst other things, the internet uses the DNS record to validate that an email sent from a particular location is “authorised”. In other words, the administrator of the domain name (you!) has set the domain up with authority to send email from one or more servers.
To do this you need to set three specific records;
- An “A” record – such as “websitemail.yourdomain.com” to go to your XPOR server IP address – e.g. 123.234.345.456
- An MX record – pointing at “websitemail.yourdomain.com”
- A TXT record, providing SPF (sender policy framework) details – this specifically states which server/s your authorised emails should be coming from. We recommend that you research the SPF record when you are setting it. It is likely that you are also sending email form this domain from, say, your Exchange server. So this server/s should also have an entry in the SPF record. E.g. “v=spf1 mx ip4:195.171.25.75 ~all”
The three settings above indicate clearly to the internet that email can be expected to come from your XPOR server. The Zone File will also most likely include records to describe your main email server, a well as records for your website.
The attached video demonstrates how to configure your DNS, using a typical DNS management tool, as provided by your Domain Registrar.
Setting a validated email domain on your XPOR
Having correctly configured your zone file to allow email from your XPOR server, you must now tell the XPOR installation that the Domain is a valid email sending domain. XPOR will then use this "knowledge" to restrict / enable email accounts to SEND from the installation.
Click the X5 Start button and the Control Panel button;
This will open the Control Panel, with various objects displayed. Double click the Email Settings icon;
This will open the Emails settings pane, displaying the current "authorised" email domains for this installation (if there are any);
Here we have two two domains configured as authorised email domains. This means that if anybody with the email account @XPOR.COM uses the back end with Email Campaign Manager, XPOR will allow them to send from their account email address. Now click the Add button to add a new Authorised Email Domain;
Type in the domain and press Save. This will add the domain to the list of Authorsed Email sending domains;
This installation will now allow sending of email from the three domains shown above.
To edit or remove any of these domains, either double click them in the list or right click / context menu.