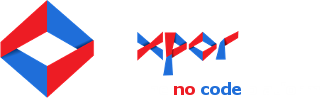There are two aspects to adding in Notifications. Firstly, the Object Type must be configured in XPOR System Modeller. Then a Notifications Atom must be added to the web page where you want the notification to be displayed.
System Modeller
If you haven't already used the automation sytem XFLOW, it will be worthwhile acquanting yourself with this powerfull system first becasue we are using XFLWO and its bilty to autoamte, to generate the Notification alert.
Text
This is the main text of the notification and is what will be displayed as default on the system notification atom. This field has a maximum character count of 50.
Expanded Text
This is the text that is shown when the notification is expanded on the notification atom. On core notifications it is automatically filled but on custom notifications it needs to be manually set. This field has a maximum count of 200.
Displayed?
This boolean field determines if the field is displayed or not. If set to false this notification will be shown on the atom as part of the priority system.
Date
This is simply the date of the notification. On custom notifications you can set this to whatever you want.
Object Name
This field is the object that the notification was created from. This field is not editable on the edit or new form and will automatically be set in case of a custom notification to 'Custom'.
Object Type
This field denotes the type of the object the association was created form. This field is not editable on the edit or new form and will automatically be set in the case of a custom notification to 'Type'.
Identifier
This is a unique identifier used to prevent duplicate notifications. Its auto filled in both core and custom notifications.
Viewing Notifications
There are two main ways to view the notifications created, the first is the notifications control panel table and the system notifications atom. The latter is already covered in a help file and therefore only the former will be covered here.
Notifications Control Panel Table
This is a form showing all the notifications in the system. Its where you can edit or create new custom notifications.
Adding
To add you can either use the 'New' button on the top left corner of the form or you can use the 'New' button on the right click context menu. Clicking on either of these will open a blank form.
When you've finished entering the details simply press 'Save' or 'Save & Close' to create the notifications.
Editing
To edit a notification you can either double click on the notification itself or use the right click context menu and select 'Edit'. Doing so will open a form filled in with said notifications details. From here you can edit the text show or revert back its displayed status.
Deleting
To delete you only need to select the 'Delete' option from the right click context menu. When clicked the notification will be deleted immediately.