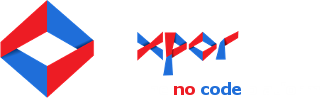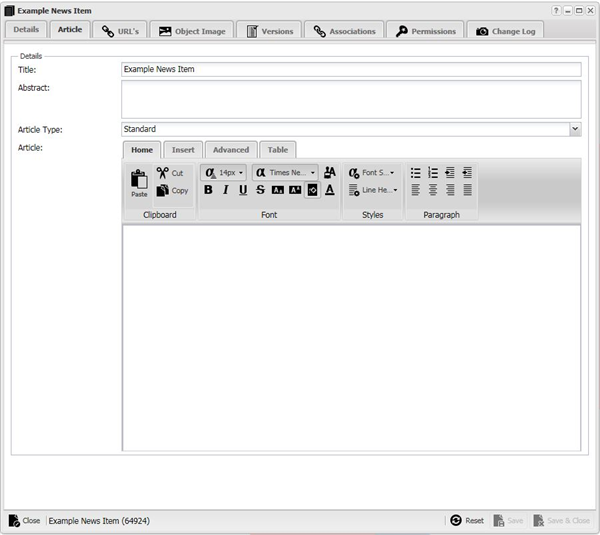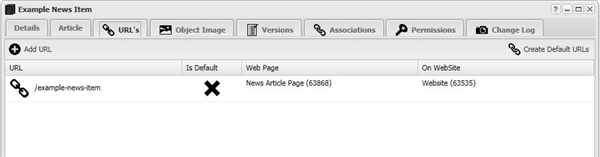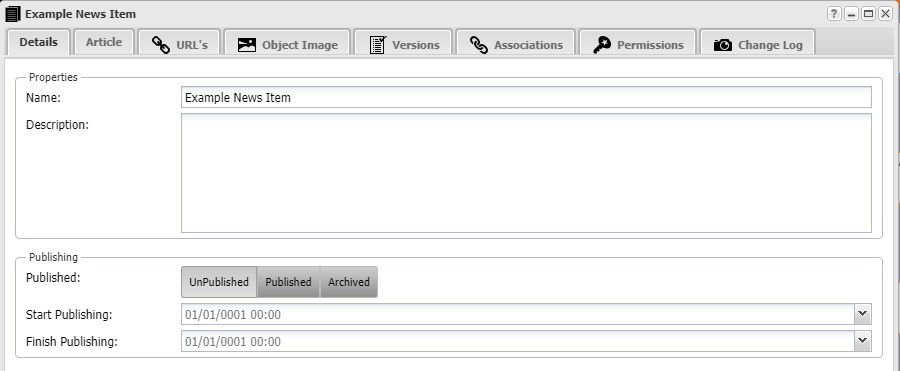News Items can be created on the front of the web site, on the web page you have configured with your News listing atom. Alternatively they can be created directly in your administration system, as children of the required News Channel. Either way, you will be presented with a form to add the title, abstract and body of your News Item, including an Image.
News Item object Editor Form
- Title: This is the title that will appear for the News Item in the front end of the website and linked News Channels. It is set by default to be the Object name, but you can change it to something else if desired.
- Abstract: A short description of the New Item that will be shown in the News Channel Atom. For more information please see the relevant help file.
- Article Type: There are 2 types of News Item; "standard" and "external." A standard article is shown as above and is written by you, while an external article becomes a link to a separate website. (This also gives you a URL field on the tab so that you can add in the link.)
- Article: Here you can type the main body of the article which the users will view. This follows all the standard rules for an HTML field. For more information on HTML fields please see the relevant help file.
URLs Tab
Here is where you set the URL for the News Item. This is how the tab appears.
If you have setup the URL mappings on the News Channel then the URL will have been automatically generated for you.
When adding an URL you will set the template for the page which will most likely be a News Item template created for this purpose. You will also decide if this is the default URL for this News Item. Once set the new URL will appear in the grid seen above. The On Website column shows the website that the template comes from.
Publishing An Article
Once these have all been set the News Item is ready to be published. The Publish options are viewable on the Details tab, in the "Publishing" section.
You can either publish straight away, or you can set the article to be published at a certain time (auto-publish).
- To publish instantly, simply click "Published" from the three options and then click Save at the bottom right.
- To publish at a certain time, leave the "Unpublished" option selected, and then open up the Start Publishing field. You will see a calendar window from which you can select a date and time of your choosing. The news item will automatically publish at the chosen time. Be careful not to click Published before this time!
- The Archived option allows you to archive the news item - this will remove it from news channels across your site, but still keep it in the system for safekeeping.
Auto-Publish
Auto-publishing a News Item will also automatically publish the News Article to any of the Social Sharing platforms that are connected to the News Channel where the News Item is being published from.