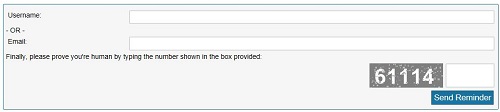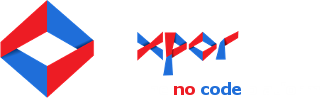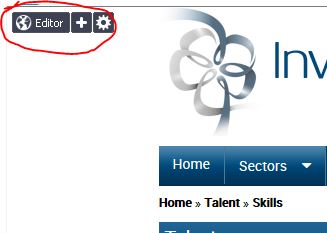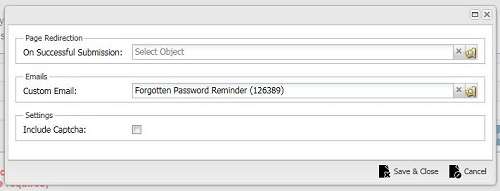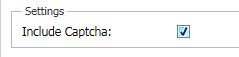Adding a Forgotten Password Atom
You can add a Password Reminder Atom to your web page template, configure it and then roll it out to all web pages. The process of adding and disseminating Template settings to corresponding web pages is explained in a separate Help Resource. Alternatively, if you wish to put a Forgotten password Reminder on a specific web page/s you can simply select and change an Atom on that page to the Password Reminder Atom, following the instructions provided in the separate Help Resource.
Configuring the Forgotten Password Atom
Open the webpage editor by clicking the "Editor" button in the top left-hand corner of the web page.
Left-click on the Forgotten Password atom once and you will open the Atom Configuration window.
Here you can choose which email object to automatically send the contact. This should be set up with mail merge fields to include the contacts username and password. Please see the Supporting Resources for instructions on creating an Email Object.
To select the Email, if you know the Object ID of it, you can simply type this number in the text box and press the return key on your keyboard. If you do not know the Object ID, you can navigate to and select it by clicking the Browse button:
By checking the tick box next to "Include Captcha" you can also select whether you want to include a captcha field on your Forgotten Password form:
Including a Captcha on your form enables you to ensure that users completing the form are human. On the Forgotten Password form it simply asks the user to copy a number displayed as an image into a box: